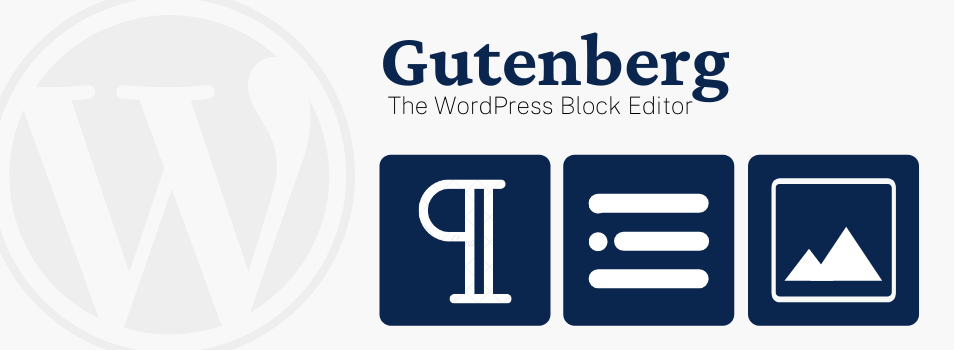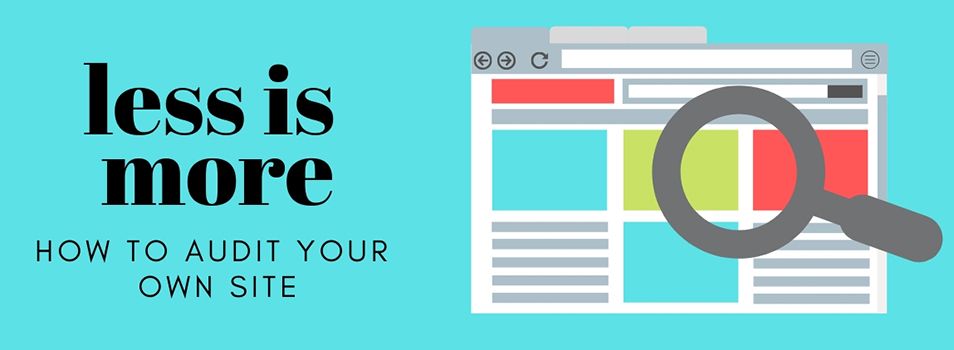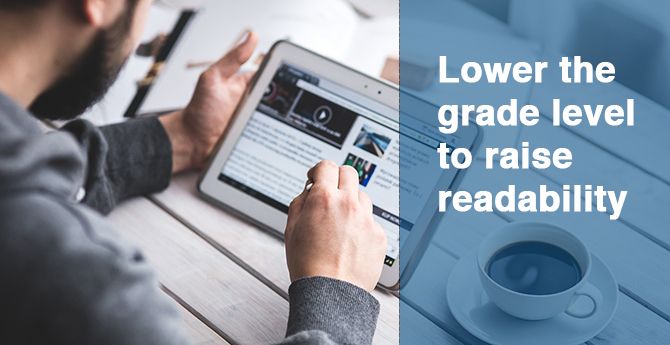3 Tips for Becoming a WordPress Pro
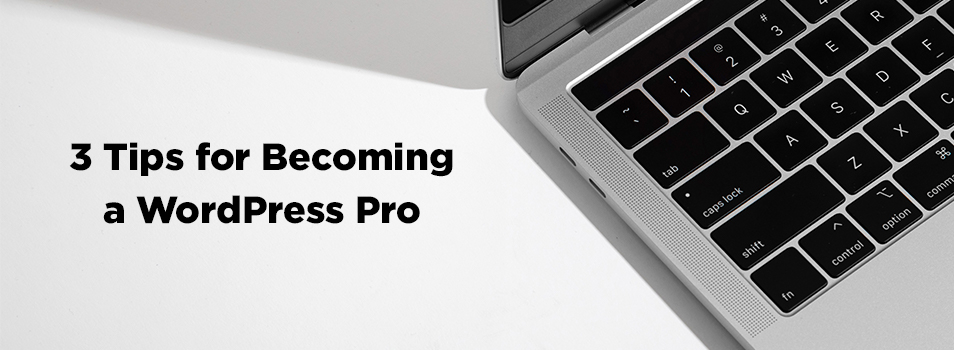
By Tyler McBee
Our online and in-person WordPress trainings cover a lot, but not everything.
What if I told you there are tips and tricks to using WordPress that could change your life? Well, maybe not change your life. But, they will make your job as a WordPress user easier.
Here are three tips to help you become a WordPress pro while improving your audience’s experience.
1. Shift+Enter
To create a new line, you’ll normally press the ENTER key on your keyboard. But, what if you want to create a new line without as much space between it and the line above it?
Holding down the SHIFT key and ENTER key at the same time will create what’s called a soft return.
We always use soft returns for faculty and staff pages to separate name, position/title, email address, and/or phone number.
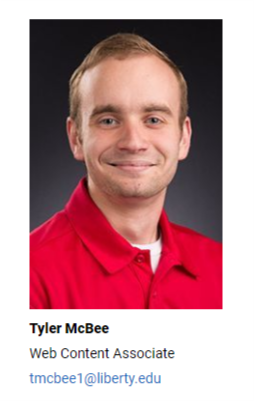
2. Previewing Pages
After making edits to your page and submitting for approval, it’s a good practice to always preview how the page will look once it’s made live. If a page has errors or does not look correct, it should not be made live.
To do this, click the Preview button in the black toolbar at the bottom of the page.
This will generate a preview of the page with the changes you’ve made. Now, you can resize your browser window, making your browser window smaller, to see how the page will look for our mobile users.
Remember, the page may look great at its full-size, desktop view. But check to make sure your mobile users will also be able to easily navigate the page.
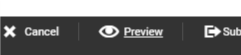
3. Don’t Use the Column Background Image Tool
When editing content within a column, a toolbar will appear with a few options.
One of these options is the Column Background Image tool.
The Column Background Image tool forces extra padding, or space, between the content and edges of the column. This forces the content within the column to appear very small.
Instead, if you want to add an image, place your cursor inside the particular column and click the Add Media button in the top left of the toolbar. From there, you can select your image.
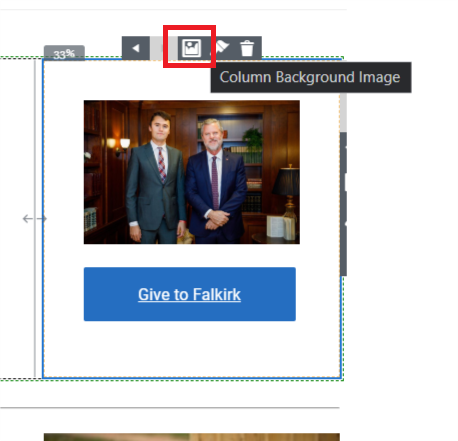
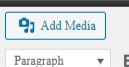
With these three tips, you’ll not only become a more efficient WordPress user, but you will also improve the look of your pages and your audience’s experience.
Running into issues using WordPress or when editing your pages? Our team is here to help! You can email our team at webcontent@liberty.edu.